まずはじめに
MotionBuilder(以下MBと略します)はモーションに特化したアプリケーションソフトです。Mayaよりも動作が軽く、動きを編集するアニメーターにとってはサクサク動くか動かないかで仕事の効率であったりストレスが軽減されます。ただし、細かな接地やコンストレインを駆使したアニメーションなどはMayaよりも扱いづらく、あまり向かない傾向にあります。(出来ないことはありませんが、コンストレインの概念を理解した上でコツが必要です)
私が今まで参加させていただいたプロジェクトではMBはボディアニメをつけることが多く、フェイシャルアニメはMayaに移行してつける場合が多いと思います。
基本操作の前にMBを起動したら作業に入る前にMBの環境設定をいくつかご紹介します。
※あくまで個人的な設定の部分もあるため、参考程度に見ていただければと思います。プロジェクトごとに設定が違ったりもしますが、基本的な設定に関しては、下記の設定がトラブルが少ないものだと思っています。
Interaction Mode
check!! Settings > Interaction Mode
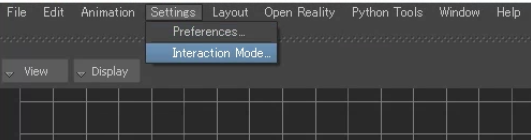
こちらのウィンドウの設定で自分の好きな操作方法を選択することができます。
私の場合はMayaの操作で作業しているため、以下の操作についてはMayaの操作方法で説明させていただきます。
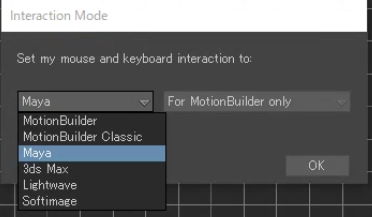
Preferenceの設定
check!! Settings > Preferences
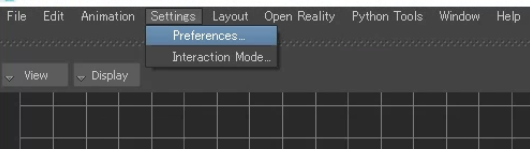
Pyhton
PythonはMBのツールを使用する際に必要なものとなっています。
設定に関してはプロジェクトごとに違ったりするので一概に言えませんが、大抵Pythonを使用するときはPython startup folderのパスを指定してあげれば使えるようになります。
例:C:\Users\PCの名前\Documents\MB\2020-x64\config\Python
Saving
この項目は作業中のデータをバックアップしてくれる機能ですが、基本的にはSave ReminderとIncremental BackupsはOFFの設定にしています。
設定次第ではあるとは思いますが、私の場合、忘れっぽいところがあるので気づいたらデータが膨大になって管理不可能になっているなんてことも。。
プロジェクトフォルダや自分のPCの容量を圧迫することになるので画像のように設定するとよいです。
Saveはこまめに、別名保存などで自己管理する癖をつけるようにしましょう。
また、FBXの項目に関しては作業中にエラー落ちした際に自動保存してくれる機能ですのでこちらはONにしておくとよいです。30分作業してうっかりセーブを忘れていてそんなときに限ってエラー落ち(絶望)。なんてときのためのものです。
エラー落ちしたときのデータはログが出ますが、私の場合は以下のようなパスにあります。
例:C:\Users\PCの名前\AppData\Local\Temp
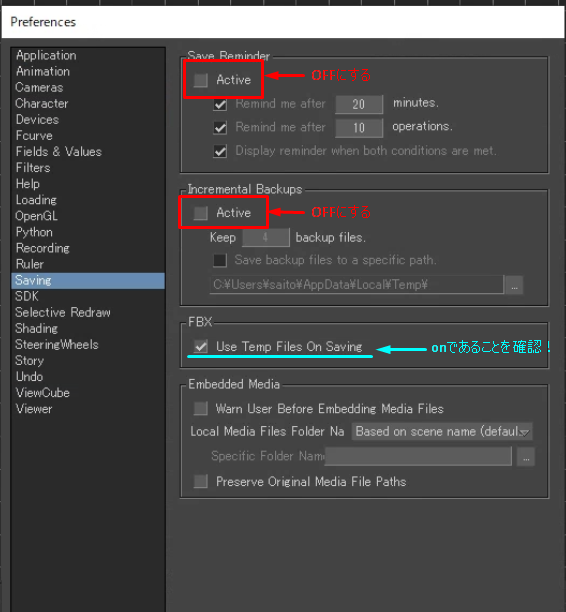
Undo
Ctrl+zでUndoができますが、初期設定だと10回に設定されています。
こちらを任意で回数を増やしておくことを推奨します。50回くらいかな。。
最大まで上げてもそこまで問題が起こったことはないですが、作業が重くなる原因になるので50回くらいにとどめておいたほうが賢明です。というか100回とかそんなにUndoを連打すると大抵View画面が壊れたり、MBが固まってしまったりします。
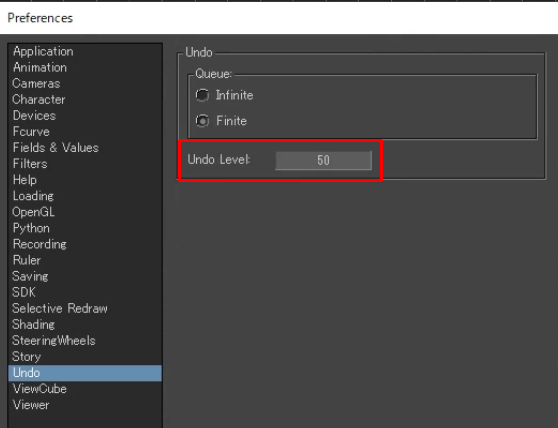
基本操作
Viewでの操作ですが、MayaモードになっていればMayaと同じような感覚で操作することができます。
ショートカットキーが必須なので覚えておくとよいでしょう。
View画面の分割
View画面にマウスカーソルを持っていってCtrl+1などを押すと画面分割ができます。
- 1画面 Ctrl+1
- 2画面 Ctrl+2
- 3画面 Ctrl+3
- 4画面 Ctrl+4
View画面の切り替え
切り替えたいView上にカーソルを合わせて
- Perspective View またはカメラがある場合はCamera ViewやCamera Switcher Ctrl+E
- Right View もう一度押すとLeft View Ctrl+R
- Top View もう一度押すとBottom View Ctrl+T
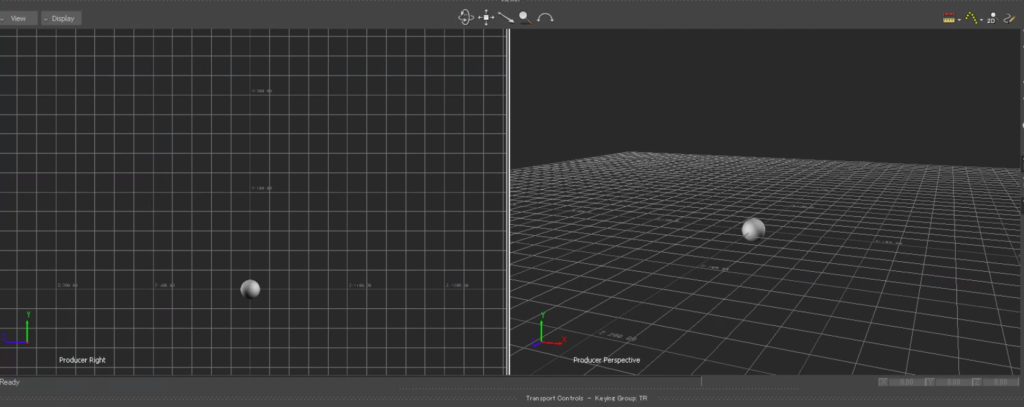
見た目
View画面上で押すごとに骨表示、コントローラ表示、モデルのみ表示など Ctrl+A
Schematic
切り替えたいView画面上でCtrl+Wで切り替えます。
MB作業ではこのSchematicでノードを選択するのが多く、ミス選択が減ります。
また、この画面がごちゃごちゃしている場合がありますが、
そちらはSchematic画面上で
check!右クリックし>Arrange ALL>Horizontal(またはVertical)を左クリック。
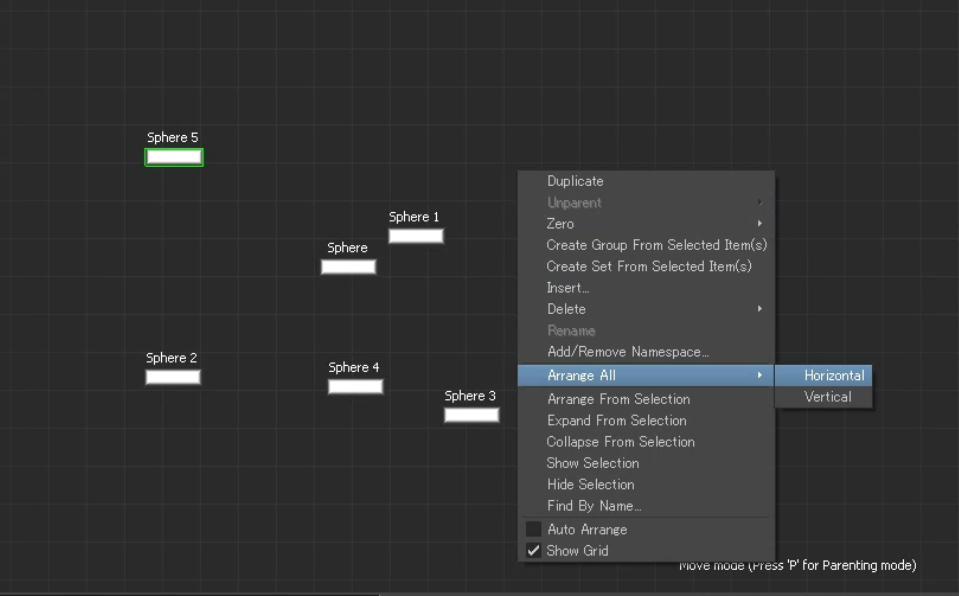
すると、水平方向(Verticalの場合は縦方向)に整理されます。
こちらにAutodesk公式のViewウィンドウのキーボードショートカットのリンクを貼っておきます。
もしかするとMaya操作モードだと使えないショートカットも含まれているかもしれませんが、ここまでの説明部分で大抵のことはできると思います。
コントローラー
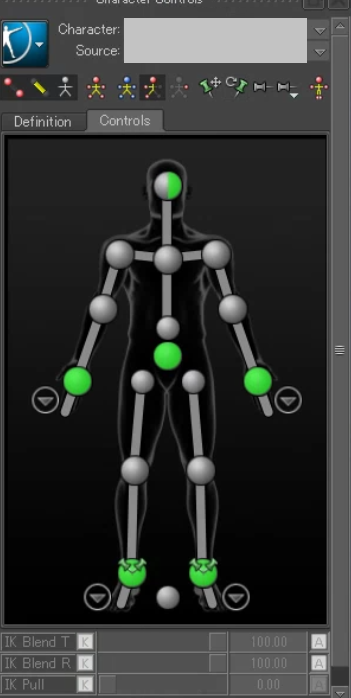
MBのキャラクターリグ(コントローラー)はこのような形のUIをしており、人型のコントローラーピッカーです。(MayaでもHumanIKで制御するUI画面がこのような見た目になっています)
上記の手や足のコントローラを選択して、アニメーションの編集を行います。
コントローラーが灰色だったり緑色だったりするのはIKとFKの切り替えで色が違っています。
IKは緑 FKは灰色
また、上記の画像の下部にあるIK Blend TやIK Blend Rはそれぞれ移動と回転のIKとFKのブレンド率を調整出来ます。
IK Blend 100でIKに、IK Blend 0でFKに変わります。
もちろんIK Blend 50とかなどでIKとFKを半々にすることも可能ですが、手の接地などでコンストレインを駆使してときなどでしか使用しません。
個人的には0か100で編集するほうが自分の思ったように編集できますし、自分の編集したシーンデータを他の作業者にわたす時に一目瞭然になるので引き継ぎが楽です。(自分が作業した作業データをそのまま渡す場合に限る)
IKは緑でIK Blend 100 FKは灰色IK Blend 0
↑↑↑あくまで個人的な使い方です↑↑↑
キーの打ち方
キーは全部のコントローラーにキーを打つモードと部分的にキーを打つモードがあります。
キーを打つショートカットキーはSキーとなります。
MBにはZeroキーというものがありますが、それはShift+Sで打てます。

Full Bodyモードは全部のコントローラーにキーを打ちます。(赤色のキーフレームが打たれます)
Body Partモードは選択部分にキーを打ちます。(緑色のキーフレームが打たれます)
Full Body-No Pull ManipはBody Partモードの操作感で全部のコントローラーにキーを打ちます。(赤色のキーフレームが打たれます)
タイムスライダー
タイムスライダーにもいくつかモードが存在しますが、プロジェクトの最初などに設定すればそれ以降はほぼ触ることはなくなります。
タイムコード部分はタイムスライダー上でcheck!右クリ>Time>Show as Framesでタイムコード表示からフレーム表示にすると作業もしやすく、見やすくなります。
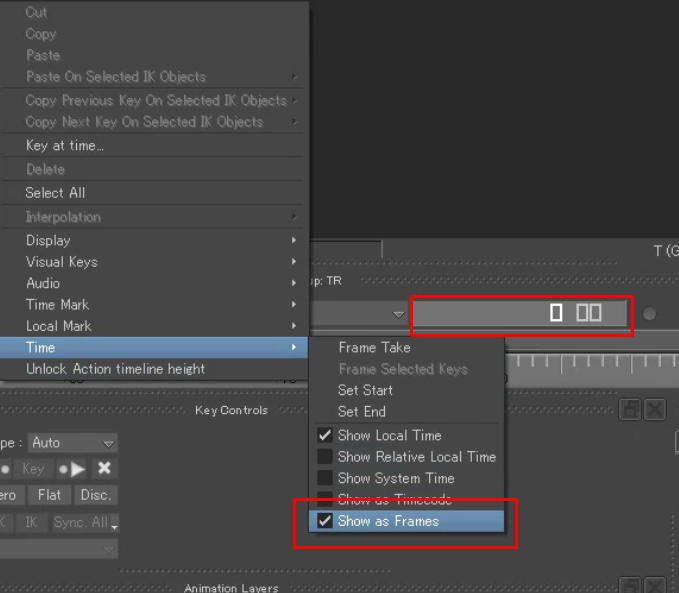
タイムスライダーの右端部分にある再生設定はクリックすると選択できるようになります。
ここではcheck!Snap & Play on framesとしています。
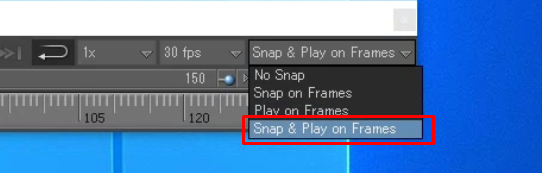
画像の30fpsの隣にある1×の項目ですが、こちらは再生速度になりますが、基本は1×でよいと思います。確認用として0.5×や2×などに設定可能ですが、ムービーを出力した際にその設定がそのままムービーに反映されてしまうことがありますので、再生倍率を変更する場合は注意しておく必要があります。
上記を含めて私が普段使用しているタイムスライダー関連のショートカットをまとめておきます。
- キーを打つ S
- Zeroキーを打つ Shift+S
- タイムスライダーの再生 Ctrl+Space
- スタートフレームに移動 Ctrl+Home
- エンドフレームに移動 Ctrl+End
- 1コマずつ送る Ctrl+→
- 1コマずつ戻る Ctrl+←
- キーフレームの移動 → または ←
Render
作業したものをプレビューできるようにムービーデータを作成します。
check!File>RenderでRenderウィンドウが開きます。
Output Formatなどは自分のPC環境にあった設定でよいと思います。
下記の画像の赤く囲んであるOffscreen Renderにチェックを入れることでレンダリングする際にPCのディスプレイの大きさに関係なく、カメラに設定した画角で出力することができるのでおすすめです。
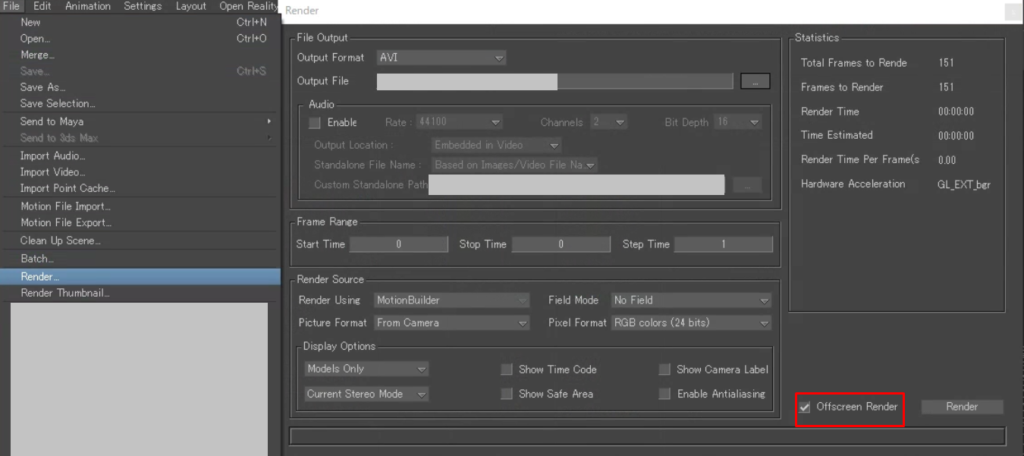
Save
一番覚えておいたほういい大事な機能です。
これを理解していないと絶望して悲しみを背負うことに。。
MBのセーブはEmbed Mediasという機能が存在します。
これはテクスチャや音声ファイルなど外部から引っ張ってきたファイルをFBX内に内包するという機能です。
簡単にいうとEmved Mediasにチェックが入った状態で保存すると外部参照していたファイルのパスが変更されます。
なぜこのようなことが起こるかというと、MBはMayaなどとは違いリファレンスという概念が存在しません。たぶん。。
プロジェクトで似たような機能をツールとして作成し使用している場合もありますが、基本的にはすべてインポートデータとなります。
ですので、リンク切れを防ぐ意味も含めてデフォルトでこのような機能がONになっているんだと思います。
ただ、この機能はプロジェクトによってはかなり厄介なものになります。
プロジェクト単位となると外部参照ファイルの更新が行われることは日常茶飯事ですので、パスが変わってしまった状態だとファイルの更新が行われても自分の作業シーンに反映されていないなんてこともあります。
なのでプロジェクトの仕様次第なときもありますが、check!Emved mediasはOFFが推奨となります。
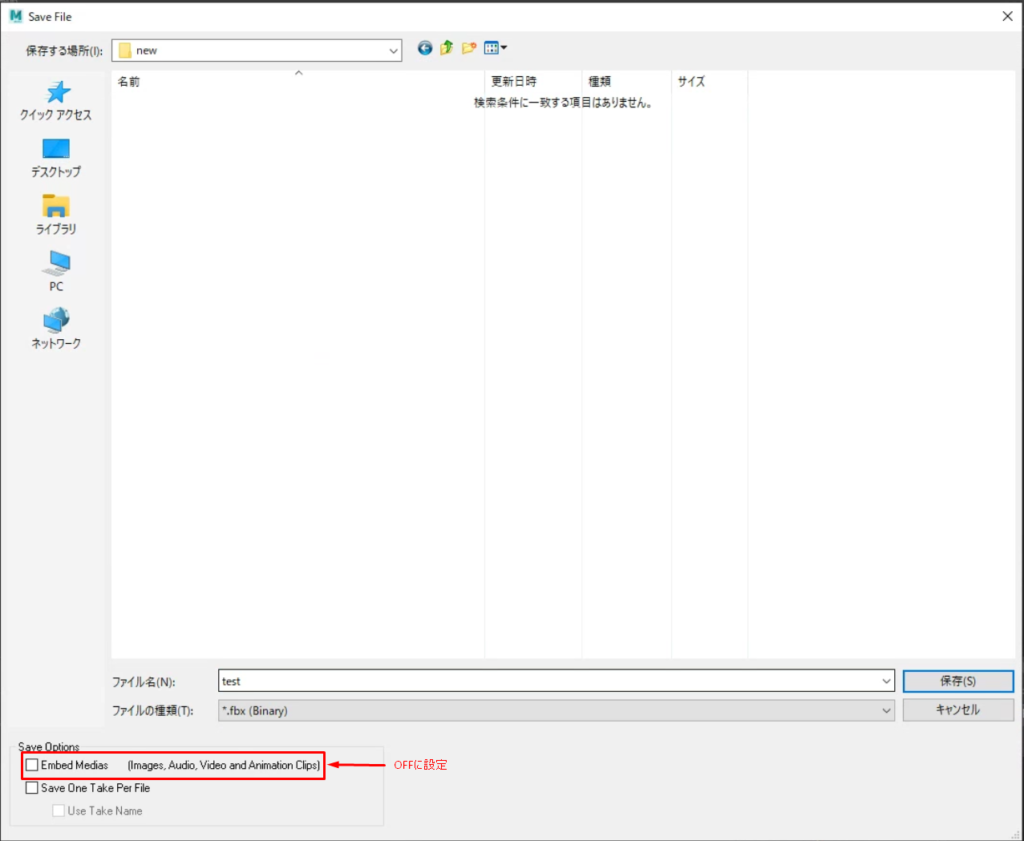
※こちらの設定ですが、一度このオプションの設定でセーブしないとツールなどでセーブする際に反映されません。
まとめ
今回はMotionbuilderの基本操作編を長々と書かせていただきました。
Vtuberなどモーションキャプチャーが身近になってきている昨今でますます触る機会が増えるのではないでしょうか。普段私が使用している個人的な設定だったりしますが、もしもこのメモのような記事が少しでもお役に立てたなら幸いです。
次回は、この記事にもキーワードとして登場しているペアレントについてのお話とSchematicをもう少し実践的な使い方のお話ができればいいなと思っています。
水巴レイ


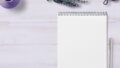

コメント