リターゲットとは
前回お話させていただいたキャラクタライズを完了させると、いよいよモデルを動かしてモーションを入れ、編集するというアニメーターにとっての本領発揮をする工程になります。
リターゲットとはアクターさんが演技して撮影したモーションデータを3Dモデルを入れることです。
では早速やってみるのですが、少しややこしくなりそうなので、簡単なメモを置いておきます。
1 モーションデータを用意、確認 2 モーションデータのキャラクタライズ 3 リターゲット&微調整 4 Plotして確認
1 モーションデータを用意、確認
今回使用するモーションデータはAdobeのMixamoというサイトのものを使用させていただきたいと思います。
Mixamoは、Adobe ID があれば、誰でも無償で利用することができます。
モーション自体は良く出来ていて、ダウンロードする前にプレビュー画面で微調整が可能です。
私はCGアニメーターですが、手付けアニメーションは工数が掛かりすぎますからね。。自作でモーションを用意するのはとても大変です。
CG業界で人型キャラクターアニメーションを作成する場合、モーションキャプチャーを撮影するのが主流だと思っています。
ではMixamoの利用方法を簡単に説明すると、
好きなモーションを選んでダウンロードするだけです・x・
1 Mixamoにログインする 2 好きなモーションを選ぶ このとき、左上のSearchで「dance」や「walk」で検索するとそれに関係するモーションがたくさん表示されます。 3 選んだモーションを右側のメニューで好きなように調整し、Downloadボタンをクリック 4 Download settingsの画面が開くのでFormatやFrames per Second、skinある無し、keyframe Reductionの項目を確認し、Downloadボタンをクリック 5 MBで開いてみて確認
その他Mixamoではキャラクターを選ぶこともできるようなのですが、
前回用意したモデルがあるので、
とりあえず、モーションデータだけをダウンロードします。
今回私が選んだモーションはCatwalk Walk.fbxというモーションデータです。
モーションとオプション設定はこちら。
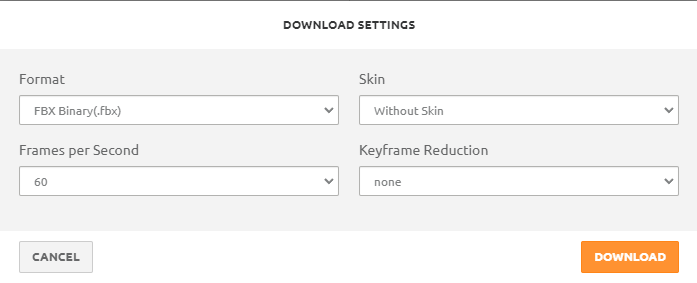
モーションデータをMBで開いて確認してみると、骨のみのデータですね。
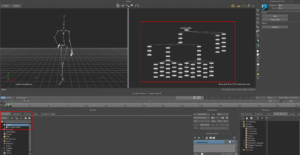
このデータをMizuhaモデルにドッラッグ&ドロップとかで適応されれば簡単なのですが、
Mizuhaモデルとモーションデータで骨の名前が違ったり、ネームスペースがついているなどの理由で
そううまくは入りません。入ったとしてもうまく動くことはないでしょう。
ではどうすればよいか。。
それは、このモーションデータをキャラクタライズしてキャラクターを作成することでリターゲットが可能になります。
2 モーションデータのキャラクタライズ
ちなみになのですが、プロジェクト案件などでモーションデータをキャラクタライズすることはあまりありません。
アクターデータをモーションキャプチャースタジオからもらえることが多いからです。
今回の場合のように外部からアニメーションを持ってくる場合はこの工程が必要になります。
このMixamoはTポーズのfbxデータもダウンロードすることができます。
そのデータをアクターデータとしてキャラクタライズします。
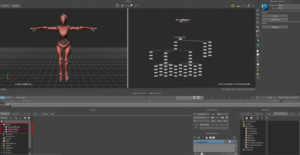
キャラクタライズができたら保存はしておいて。。
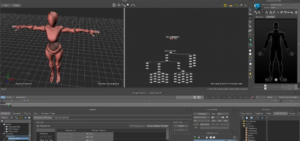
このアクターデータにモーションを入れてみます。
Check!File→Mergeで対象のモーションをマージ、このときのMergeオプションはデフォルトで問題ありません。
モーションデータが読み込まれアクターデータに入ったことが確認できます。
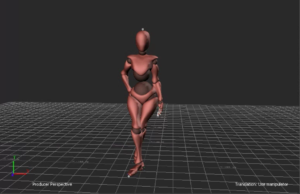
3 リターゲット&微調整
モデルをMergeする
2で作成したデータにMizuhaモデルをマージします。
このときのオプションは左の画像のようにしておくとよいです。
Mergeのオプションについて
Scene 基本的にはApend All Elementsで✔マークになっていればOK。
Settings 特に必要がなければ、Discard All Settings。
Take Start/End: 今回はモデルを入れるのに、尺は関係ないのでLeave As Is
(Import From Fileで読み込むとMerge元の尺に変更されてしまうので注意)
Takes これもモデルデータなのでチェックを外します。
モデルにリターゲットする
Navigatorタブ
→Characters→Mizuhaをダブルクリック
→Character Settingsの中のInput TypeをCharacterに変更
→Input Sourceがmixamo_chara(mixamoのTポーズをキャラクタライズしたときに出来たもの)になっていることを確認
この手順でMizuhaモデルが動くようになります。
ただし、この状態だとMizuhaモデルは動いていてもアニメーションキーが入っているわけではないので、骨やコントローラーにPlotします。
Plotとは??
PlotとはMayaでいうところのBake simulationと同じような処理です。
つまり、骨やコントローラーにアニメーションを焼き付ける作業です。(骨とコントローラーどちらでも構いません)
Plotする前に一度Mizuhaモデルがどのように動いているか確認します。
モーションデータと身長や歩幅がだいぶ違うため、リターゲットされたキャラクターにあったサイズで自動補正されます。
体格差があまりなく、アクターデータと同じ骨を使っている場合などはMatch Sourceという項目を有効にするとよりアクターさんの動きを再現できるようになります。
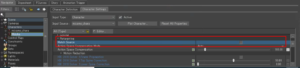
Match Source On
アクターさんと同じ位置でリターゲットされます
Match Source Off
アクターさんとキャラの体型差を補正してリターゲットされます
この場合は、MizuhaとMixamoのモデルで体格差があるのでMatch Source Offで行きます。
この状態でMizuhaのモーションをパースビューからだけではなく、前からも横からももう一度見てみましょう。
最初のフレームから重心が乗っておらず、後ろに倒れてしまいそうなポーズをしています。
Match Sourceの下らへんにOffsetという項目があります。
それらをごにょごにょすることで姿勢をある程度正すことが出来ます。
キャラクターによって、モーションによっても違うので一概に言えないので、今回補正したところを書いておきます。
今回補正したこと
Character Controls部分
頭をIK Blend R 100
胸をIK Blend T 100
手はIK Blend TRとも100
肘はIK Blend Tを100
足はIK Blend TRとIK Pullを100入れています。
Offset部分
Chest Offset Tに数値を入れ、キーフレームを打って少しだけ姿勢を正しています。
下記にそのBeforeとAfterを並べた動画を載せておきます。
これで一度Plotしてリターゲットは完了です。アニメーションをPlotする前にオフセットで補正したところもありますが、リグで補正したほうが早い場合はそれでもよいです。
4 Plotして確認
Plotの仕方はKey ControlsのウィンドウからAnimationのところをクリックしてPlot ALL(ALL Properties)を選択クリック。
するとPlot All Propertiesのオプションウィンドウが開くので画像のような設定にしてPlotボタンをクリックします。
一応簡単にまとめておくと、、
Plot On Frame 指定したフレーム レートに基づいてデータが再びサンプリングされ、フレーム上にプロットされます。アニメーションのフレームごとにキーフレームが設定されます。 Plot All Takes すべてのテイクから選択したモデルにアニメーションをプロットできます。 Plot Rate FPSの設定です。今回は60fps Rotation Filter プロット時に適用するフィルタを選択できます。既定では、Unroll および Constant Key Reducer フィルタが適用されます。 Plot時はジンバルロック現象が起こることが多いため、基本的にUnrollで問題ないです。 Constant Key Reducer Constant Key Reducerにチェックを入れ、Keep At Least One Keyframeのチェックを外しておくとアニメーションに同じ値を持つ複数のキーフレームが含まれる場合に、1つのキーフレームは保持された状態で他の無駄なキーフレームを削除してくれます。(データが軽くなります) Keep at least one keyframe アニメーションに同じ値を持つ複数のキーフレームが含まれる場合でも、全フレームにアニメーションキーフレームが入ります。 Smart Plot キーフレームを追加せずに、キーフレーム アニメーションをプロットされます。 あまり使いません。 Increase Fidelity オリジナルのアニメーションの維持に必要な数のキーフレームを追加できます。 キーフレームが各ベクトルの 3 つのカーブ(移動、回転、およびスケーリング)され、プロットされたアニメーションをオリジナルのアニメーションにより近似させます。 こちらもあまり使いません。
これでリターゲットデータの作成完了となります。
これに加えClipに出してアニメーションを保存する機能やアニメーション自体の調整などはありますが、基本的にはめり込みや動きの歪みが多少あっても動きが成立していればレイアウトは切っていけるのでリターゲットの作業はここまでにして問題ないと思います。
まとめ
今回はリターゲットの仕方を書かせていただきましたが、モデルの体格差があるのは日常茶飯事なので一例ではありますが、覚えておくと良いと思います。
また、実は私は普段アクターデータをキャラクタライズする機会はあまりないので、このブログを書くことでいい勉強になりました。笑)
さて、次回はClipでアニメーションを保存してみたり、カメラを置いてみたり、簡単なレイアウトを切ってみましょう。
水巴レイ


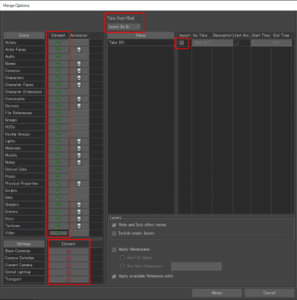

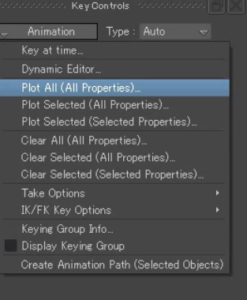
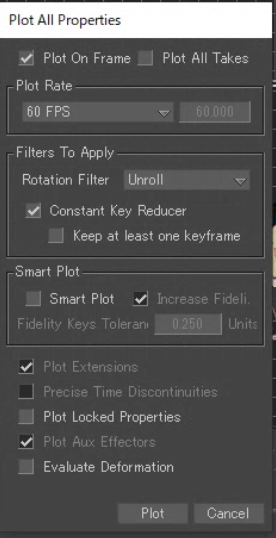


コメント