Characterizeとは
MBにおいてキャラクタライズは3Dのキャラクターを動かすためのリギング作業です。
何のためにするのかというと、ポストプロダクション(モーションキャプチャースタジオ)で撮影されたアクターデータ(モーションキャプチャーデータ)はそのままドラッグ&ドロップなどで入るわけでなく、3Dモデル入れてアクターデータと同じように動いてもらう必要があるためです。
このアクターデータを3Dモデルに入れる作業をリターゲットといい、リターゲットをするにはキャラクタライズが必須となります。
もちろん、ゲームなどの大型プロジェクトなどすでにキャラクタライズ済みのモデルがある場合がほとんどですが、そのとき限りのモデルを使用する場合などはキャラクタライズデータがない場合もあります。その場合は自分たちで出来るようにしておくと、先方様とのやり取りが減り、時短になるため覚えて損はありません。
基本的なキャラクタライズであればMayaほどややこしくはないので、一度覚えてしまえば次からも実践可能となります。
Characterizeの手順
いくつか方法がありますが、私が普段やっているやり方を記載してみようと思います。
今回は私がVroidという無料ソフトで作成したモデルを使用してみようと思います。
専用の形式のためMBで開くことはできなかったので、なんとかFBXにしてMBで読み込むことができました。
このモデルを仮でMizuhaと名付けます。
モデルを開いて確認
check!File→OpenもしくはCtrl+O(オー)キーで対象のFBXを開きます。
MBは必ずどう開きますか?のポップアップがでますが、ここではデフォルトで問題ありません。
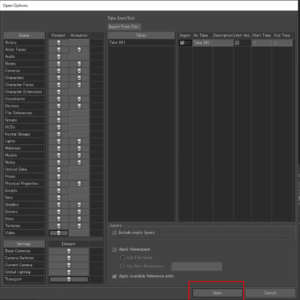
開いた状態の骨の階層は画像のようになっていました。
髪の毛やパーカーのフードの骨なども存在しますが、基本的には身体の骨をもとにキャラクタライズしていきます。
骨をマッピングしていく
骨をマッピングするにはいくつか条件があります。
モデルのポーズがTスタンスであること、モデルの向きがZ+方向を向いていること。
MizuhaのモデルはTスタンスであるため問題ありませんが、モデルの向きが-Z方向を向いていましたのでZ方向に向けています。
Tスタンスでない場合、Aスタンス等の場合は手動でTポーズにしてあげれば問題ないです。
骨を直接動かして、Tスタンスにしましょう。Mayaだとあまり良くないですが、MBは正直これで問題ありません。また下記のような状態が望ましいです。
腕は床面と平行にする 肘はまっすぐにしておく 手の平は床面と平行にする 指も曲げない 左右対称
では上記のような状態が確認できたら
最初Character Controlsはこのような状態になっていますのでまずは、Defineボタンを押します。
すると画像のような状態になります。
このとき同時にCharacterというノードがが作成されていますが、後にしましょう。
View画面から視覚的に選択していくのでもよいのですが、モデルのジオメトリーを選択してしまったり、間違えて移動や回転させてしまったりと鬱陶しいので、Schematicで選択しつつ、View画面で視覚的に確認してからマッピングします。
check!対象の骨を選択肢し、View画面で視覚で確認。右側のCharacter Controls画面の骨の上で右クリック→Assign Selected Bone
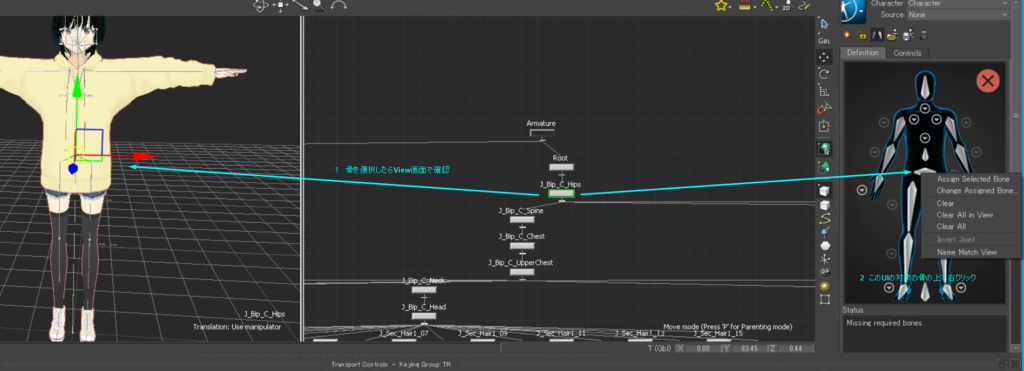
そうするとCharacter Controls画面のアサインした骨が緑色に変わります。
これを繰り返し身体の基本の骨をすべてマッピングします。
マッピング対象は基本的なものを挙げておきます。
Hips(腰)、Spine(背骨)、Neck(首)、Head(頭)、Sholder(肩)、UpperArm(上腕)、LowerArm(前腕)、Hnad(手首)、Index(人差し指)、Middle(中指)、Ring(薬指)、Little(小指)、Thumb(親指)、UpperLeg(大腿)、LowerLeg(下腿)、Foot(足首)、Toe(つま先) 裸足のキャラクターで足の指の骨がある場合はそれもマッピング対象です。
ちなみに名前がLとRで分かれているものは左側をマッピングすると自動で右側もマッピングされます。
Mizuhaモデルのマッピングが完成したものがこちらになります。
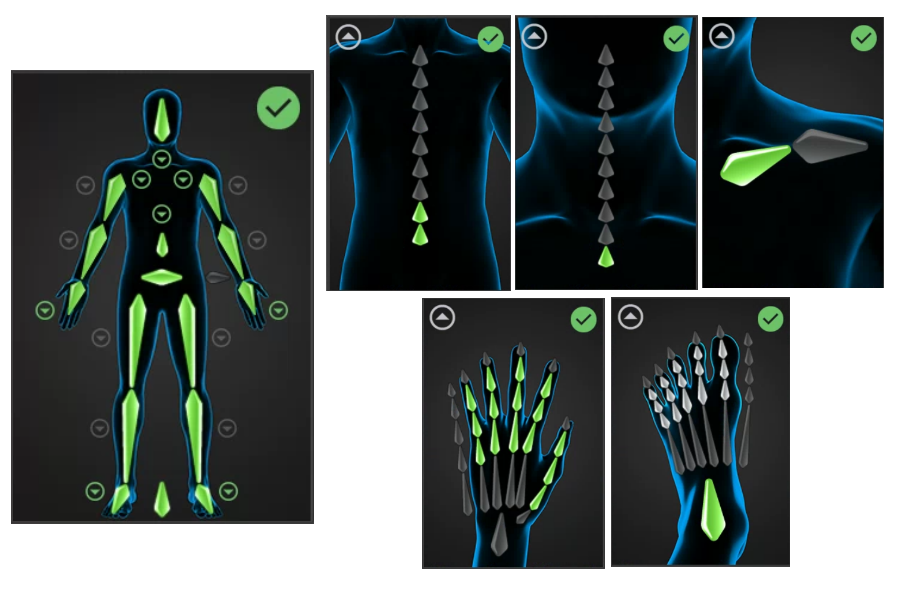
一度ここでセーブしておくと、後の確認作業でミスが見つかっても戻るのが容易になるので安心です。
セーブ大事!!
完成
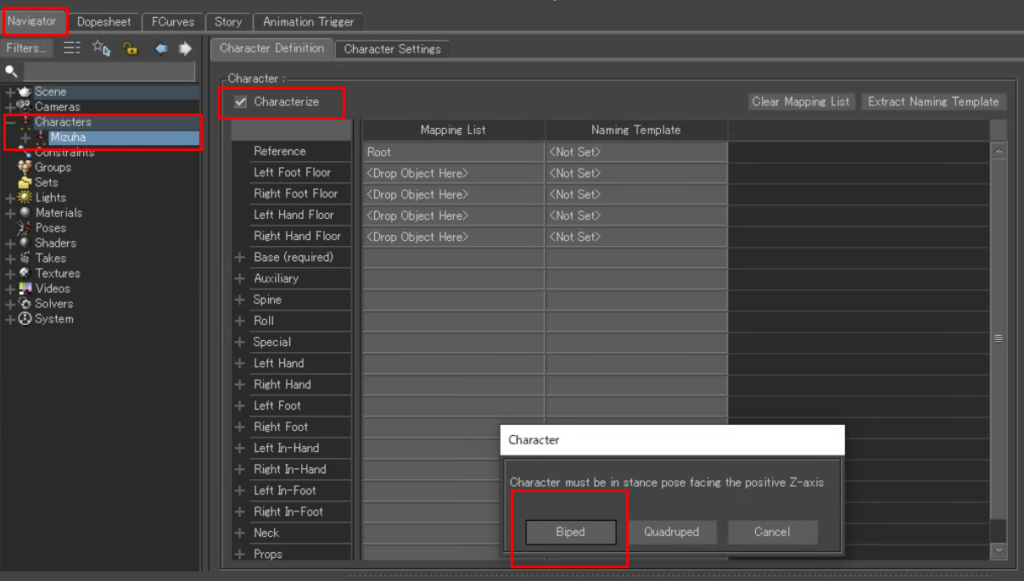
手順
1 NavigatorタブのCharactersの項目の中にCharacterの名前を右クリックからMizuhaに変更
(特にここで変更する意味はないですが、ここで触るのでついでに変更しています)
2 CharacterのMizuhaをダブルクリックすると右側にオプションが表示されるのでCharacter
DefinitionタブのCharacterizeにチェックを入れる
3 Bipedを選択クリック(Bipedは二足歩行、Quadrupedは四足歩行)
4 Characterizeの完成!!
一応ここで完成なのですが、この状態だとコントローラーがないのでコントローラーを作成して確認します。
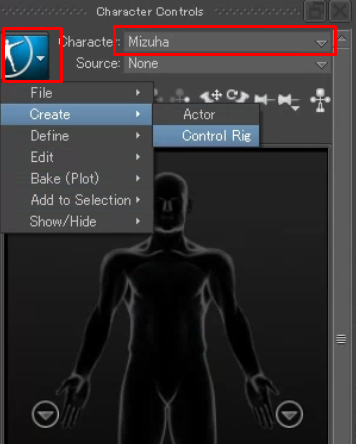
1 CharacterがMizuhaになっていることを確認して、左上の青色のアイコンをクリックするとオプションが開くので、CreateのControl Rigを選択します。
2 するとFK/IK、IK Onlyなどのポップアップが出てくるのでFK/IKを選択クリックします。
3 コントローラーの完成です!!
全部ちゃんと動くか確認して、問題なければこれでキャラクタライズデータの完成となります。
まとめ
今回はキャラクタライズの基本設定について書かせて頂きました。
Mayaとは違い複雑な設定や、一からリグを作成する等の手間はないのでリギング作業をやったことがない人でも一度流れを覚えてしまえば、簡単に行うことが出来ると思います。
さて、次回はリターゲットのお話をしたいと思います。
今回作成したキャラクタライズモデルにモーションデータを入れて実際に動かしてみます。
今回モデル作成のために、使用させていただいたVroidの公式サイトはこちらに置いておきます。
VRoid Studio
※Mizuhaモデルの配布は行う予定は今のところありません。
水巴レイ





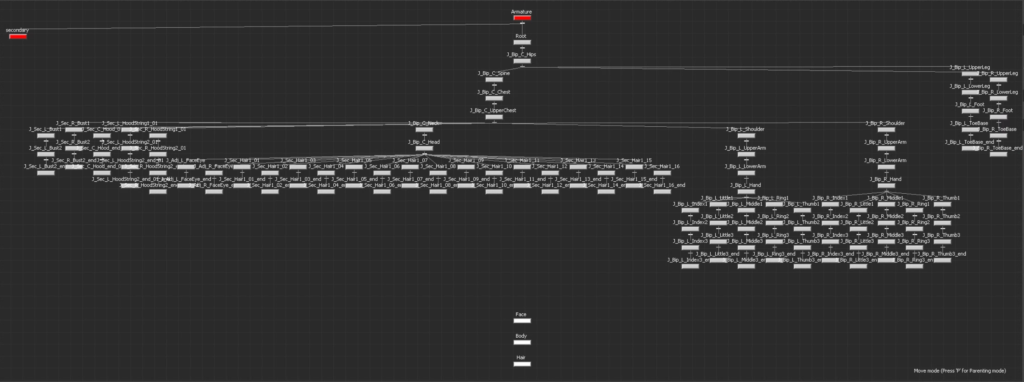
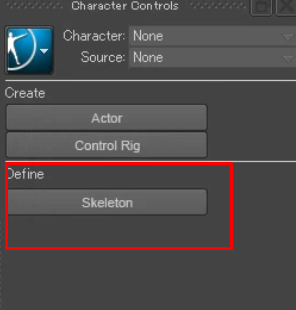
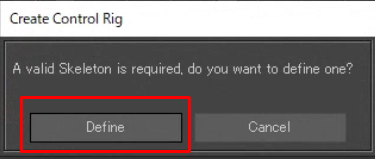
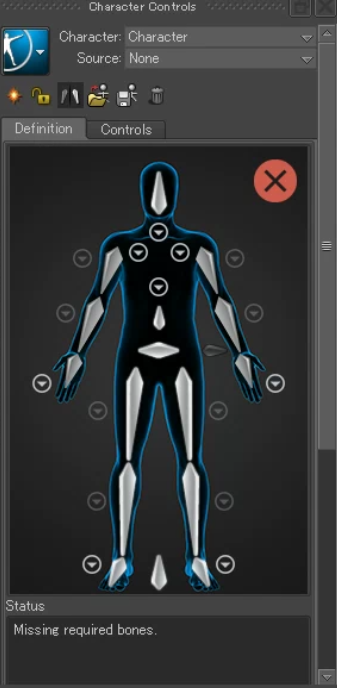


コメント